Что делать, если компьютер не включается из-за "отсутствия винчестера"?
Инструкции для компьютера Windows
Есть несколько путей решения и несколько возможных причин этих сложностей:
Проблема в BIOS (диск не отображается в BIOS)
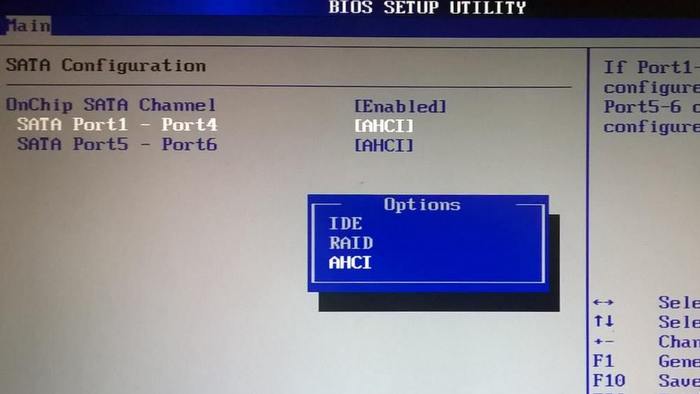
- Есть шанс, что в составляющих вашего компьютера скрывается проблема неправильного подключения винчестера. Желательно найти инструкцию, данную вам при покупке вашего железа, и проверить верность сборки.
- При использовании Windows XP (и более старых ее версий) BIOS должен переходить в особый режим работы, отличающийся от работы с более новыми ОС. Если это условие не выполнено, вам нужно найти в настройках BIOS настройки SATA (в настройках обычно подписано по-разному, но аббревиатура SATA имеется всегда, так что не ошибетесь) и впишите там значение IDE. Перезагрузка и вуаля!
- Проблема может оказаться и в самом винчестере. Если у вас есть возможность подключить свой жёсткий диск к чужому ПК, сделайте это. Если все работает – проблема не в нем. Если же и на чужом ПК винчестер отказывается работать – обратитесь в сервисный центр, проблема уже в начинке самого диска.
- Проверьте, включен ли диск в BIOS. Для этого при включении компьютера нажмите горячую клавишу (много раз, пока не попадете в BIOS), которая будет показана на экране загрузки (как правило, это либо F2, либо Delete). Зайдите в меню управления дисками (Storage Configuration, Drive или что-то подобное) и проверьте, включен ли винчестер. Если он выключен, включите, сохраните изменения и перезагрузите ПК.
Проблема в Windows (диск не отображается в Windows)

- Windows вполне мог просто не подготовить диск к работе. В таком случае вам нужно в командной строке Windows (флажок, клавиша Windows, как пожелаете, + R), прописать команду diskmgmt.msc. После ее активации прочитайте System Warning во избежание неприятных последствий (полной очистки жесткого диска). Если в меню управления дисками есть диски без пометки тома, то проблема найдена.
Решить ее довольно просто: через контекстное меню (которое вызывается через правую кнопку мыши (ПКМ)) задать букву, перезагрузить ПК. Если вы увидите на месте диска, который до этого был без тома надпись «без инициализации», то вам нужно нажать на диск ПКМ и выбрать пункт «Инициализировать диск», далее подсказки вам даст сама система.
После завершения инициализации вам нужно еще раз нажать на диске ПКМ, создать простой том и снова перезагрузить компьютер. - Обновите свое ПО (установите самые новые драйвера для жесткого диска).
- Проверьте компьютер на наличие вирусов.
- Переустановите ОС.
Если же ничего из вышеперечисленного вам не помогло, отдайте компьютер в сервис. Помочь дальше вам смогут только профессионалы!
Инструкции для Mac
Если вы - счастливый обладатель Mac современного поколения, то жесткий диск скорее всего у вас один. И если его ПК не видит, то он, как вы можете понять, не загрузится вовсе.

Но это не так критично, как может показаться. Воспользуйтесь сетевым режимом и проверьте свой Мас программой Apple Hardware Test. Для проведения диагностики понадобиться подключение Мас-а к сети, отключение от него всего лишнего (т.е. всего кроме клавиатуры, мыши, монитора и Ethernet-кабеля).

Выключаем Мас, включаем его удерживая клавиши Option + D. Начните проверку, пользуйтесь подсказками мастера, при обнаружении проблем ваши действия зависят от того, насколько стар ваш ПК. На старых моделях Мас-а с HDD путем замены диска вполне можно заменить его и в домашних условиях, с современными моделями же это не прокатит и нужно отдавать компьютер в сервис.

Если диск не отображается в Finder, ну нас, как и в случае с «окнами», есть несколько путей:
Если у вас несколько дисков
А проблема не с загрузочным, то вспомогательный можно отформатировать (но при этом данные с него будут безвозвратно и потеряны), но только при условии его отображения в «Дисковой утилите», проверить это – легко, «Программы» → «Утилиты», если он там, то можете форматировать, но опять-таки не забывайте о полной потере данных.
Ссылка на гидру без тора там
Если диска в «Дисковой утилите» нет
Нужно проверить еще «Информацию о системе», проверить его наличие там все так же просто. Меню Apple → «Информация о системе» → «Отчет о системе» → «Накопитель». Если он отсутствует и там, воспользуйтесь способом, описанным в первых двух абзацах, связанных с Мас, либо же отнесите свой ПК в сервис.
Спасибо за внимание, надеемся статья оказалась полезной для вас!








 ПН-ПТ: с 10:00 до 18:00
ПН-ПТ: с 10:00 до 18:00





